Admin
Admin
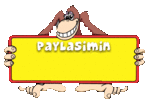
Mesaj Sayısı : 688
Kayıt tarihi : 18/03/09
 |  Konu: MSN den görüntü alma!!!(MSN/ICQ/Yahoo/Netmeeting/Paltak vs)Resimli ANLATIM (Camtasia) Konu: MSN den görüntü alma!!!(MSN/ICQ/Yahoo/Netmeeting/Paltak vs)Resimli ANLATIM (Camtasia)  Ptsi Mart 30, 2009 6:24 pm Ptsi Mart 30, 2009 6:24 pm | |
| msn den görüntü alma      MSN / ICQ / Yahoo / Netmeeting / Paltak vs MSN / ICQ / Yahoo / Netmeeting / Paltak vs Kısaca Camera ile CHAT yapılan her programda çalışacaktır Kısaca Camera ile CHAT yapılan her programda çalışacaktır
Program Adı : Camtasia Studio* Msn üzerinden anlatıyorum bu uygulamaları bütün webcam görüntüsü olan programlar üzerinde deniyebilirsiniz Camtasia Studio programını kurduktan sonra yapmamız gereken Başlat >>> tüm programlar >>> Camtasia Studio kısmına gelin sağ kısma açılan pencereden Camtasia Recorder seçenegini seçin Camtasia Studio programını kurduktan sonra yapmamız gereken Başlat >>> tüm programlar >>> Camtasia Studio kısmına gelin sağ kısma açılan pencereden Camtasia Recorder seçenegini seçin Karşınızdaki MSN webcam görüntü boyutunu BÜYÜK seçenegine alın Karşınızdaki MSN webcam görüntü boyutunu BÜYÜK seçenegine alın
 İlk kurulumdan sonra açtıgınızda yapmanız gereken Camtasia Studio üzerinden View >>> Zoom & Pan toolbar seçenegine tıklayın ( büyüteç işaretleri çıkacaktır Camtasia Studio üzerinde ) İlk kurulumdan sonra açtıgınızda yapmanız gereken Camtasia Studio üzerinden View >>> Zoom & Pan toolbar seçenegine tıklayın ( büyüteç işaretleri çıkacaktır Camtasia Studio üzerinde )
 Şimdi Camtasia Studio üzerinde bulunan kırmızı button ( REC ) buttonuna basıyoruz ve ardından F9 tuşuna basıyoruz Şimdi Camtasia Studio üzerinde bulunan kırmızı button ( REC ) buttonuna basıyoruz ve ardından F9 tuşuna basıyoruz F9 tuşu PLAY/PAUSE olarak görev almaktadır,buna bir kez bastıgınızda pause yapar bir daha yaptıgınızda play F9 tuşu PLAY/PAUSE olarak görev almaktadır,buna bir kez bastıgınızda pause yapar bir daha yaptıgınızda play Bu F9 tuşunu görüntü sırasındada kullanabilirsiniz,istediginiz kısımları çekmek için oldukca işinize yarıyacaktır Bu F9 tuşunu görüntü sırasındada kullanabilirsiniz,istediginiz kısımları çekmek için oldukca işinize yarıyacaktır Ardından Karşınıza çıkacak yeşil kareyi mouse ile bir köşesinden tutun ve görüntünün tam üzerine getirin Ardından Karşınıza çıkacak yeşil kareyi mouse ile bir köşesinden tutun ve görüntünün tam üzerine getirin Eğer görüntü yani webcam görüntü büyütme kısmı yok ise eğer mesela Paltalk gibi programlarda o zaman Camtasia Studio üzerindeki +/- büyüteç işaretlerine basarak görüntüyü tam webcam görüntüsüne göre ayarlarsınız bu büyüteçler boyut içindir Eğer görüntü yani webcam görüntü büyütme kısmı yok ise eğer mesela Paltalk gibi programlarda o zaman Camtasia Studio üzerindeki +/- büyüteç işaretlerine basarak görüntüyü tam webcam görüntüsüne göre ayarlarsınız bu büyüteçler boyut içindir
 * Artık kayıt işlemimiz başladı,dedigim gibi F9 tuşu pause ve play tuşu yerine geçer istediginiz zaman durdurabilirsiniz * Artık kayıt işlemimiz başladı,dedigim gibi F9 tuşu pause ve play tuşu yerine geçer istediginiz zaman durdurabilirsiniz Kayıt zamanınız bitene kadar asla STOP tuşuna basmayın Kayıt zamanınız bitene kadar asla STOP tuşuna basmayın Kayıt işlemi başladıgında görüntü bu şekilde olacaktır Kayıt işlemi başladıgında görüntü bu şekilde olacaktır
 Kayıt işlemimiz bittiginde STOP buttonuna basıyoruz ve karşımıza çıkan pencerede nereye kayıt edecegimizi ve video ismini yazıyoruz ve tamam buttonuna basıyoruz Kayıt işlemimiz bittiginde STOP buttonuna basıyoruz ve karşımıza çıkan pencerede nereye kayıt edecegimizi ve video ismini yazıyoruz ve tamam buttonuna basıyoruz
 * Çektigimiz videoyu save yaptıktan sonra hemen karşımıza Camtasia Studio programının video programı açılıyor * Çektigimiz videoyu save yaptıktan sonra hemen karşımıza Camtasia Studio programının video programı açılıyor Burada çekmiş oldugumuz videoyu izliyebiliriz Burada çekmiş oldugumuz videoyu izliyebiliriz Bu pencereyi kapattıktan sonra,bundan sonraki videolarımız Windows Media player programı ile açılacaktır Bu pencereyi kapattıktan sonra,bundan sonraki videolarımız Windows Media player programı ile açılacaktır
 * Şimdi istersek çektigimiz görüntünün formatını değiştirebiliriz * Şimdi istersek çektigimiz görüntünün formatını değiştirebiliriz Çünkü 20-30 dakikalık bir avi kayıt oldukca yer kaplıyacaktır Çünkü 20-30 dakikalık bir avi kayıt oldukca yer kaplıyacaktır Bunun için yapmamız gereken ise Başlat >>> Tüm programlar >>> Camtasia Studio Tools seçiyoruz açılan pencerede OPEN buttonuna tıklıyoruz ve kayıt ettigimiz videoyu buluyoruz Bunun için yapmamız gereken ise Başlat >>> Tüm programlar >>> Camtasia Studio Tools seçiyoruz açılan pencerede OPEN buttonuna tıklıyoruz ve kayıt ettigimiz videoyu buluyoruz
 * Ardından Convert buttonuna basıyoruz ve açılan resimdeki sıralamayı uyguluyoruz,istediginiz codeci seçin ve ardından 3 * Ardından Convert buttonuna basıyoruz ve açılan resimdeki sıralamayı uyguluyoruz,istediginiz codeci seçin ve ardından 3 buttona basarak bir yer belirliyoruz ( dosyayı nereye kayıt edeyim kısmıdır bu ) yeni bir isim verin veya aynı isim ile save yapın buttona basarak bir yer belirliyoruz ( dosyayı nereye kayıt edeyim kısmıdır bu ) yeni bir isim verin veya aynı isim ile save yapın Ok buttonuna bastıktan sonra işlem tamamlanmaya başlıyacaktır Ok buttonuna bastıktan sonra işlem tamamlanmaya başlıyacaktır DIKKAT: Convert olarak codec seçenegi XVID MPEG-4 Önerilir, 2GB DIKKAT: Convert olarak codec seçenegi XVID MPEG-4 Önerilir, 2GB lık görüntüyü hiç bozmadan 60MB lık görüntüyü hiç bozmadan 60MB a indirir ve kaliteyi asla bozmaz a indirir ve kaliteyi asla bozmaz
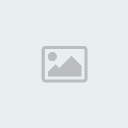 Artık işlemlerimizin hepsi tamam,kendi amator arşivinizi oluştura bilirsiniz Artık işlemlerimizin hepsi tamam,kendi amator arşivinizi oluştura bilirsiniz Gerisi size kalıyor,netmeeting chat / paltak chat / yahoo chat / msn chat gibi programlardan tanışma işi yani Gerisi size kalıyor,netmeeting chat / paltak chat / yahoo chat / msn chat gibi programlardan tanışma işi yani
  Üreticinin açıklaması:Camtasia Studio tek bir yazilim degil bir yazilimlar toplulugudur Üreticinin açıklaması:Camtasia Studio tek bir yazilim degil bir yazilimlar toplulugudur Vidyo görüntülerinden olusan egitimlerin hazirlanmasinda kullanilan Camtasia Studio ile ekraninizin tümünü, belli bir bölgesini yada seçtiginiz bir pencerenin içerigini kaydedebilir (pencereyi seçtiginizde menüleri ve kenarlari kaydetmeyebilirsiniz) daha sonra bu görüntülere ses (kayit yaparken de ses alabilirsiniz), resim, yazi, otomatik tarih, saat, süre, simge (watermark) ekleyebilir, istemediginiz kisimlari çikarabilir ve CD üzerinden çalisacak dersler hazirlayabilirsiniz Vidyo görüntülerinden olusan egitimlerin hazirlanmasinda kullanilan Camtasia Studio ile ekraninizin tümünü, belli bir bölgesini yada seçtiginiz bir pencerenin içerigini kaydedebilir (pencereyi seçtiginizde menüleri ve kenarlari kaydetmeyebilirsiniz) daha sonra bu görüntülere ses (kayit yaparken de ses alabilirsiniz), resim, yazi, otomatik tarih, saat, süre, simge (watermark) ekleyebilir, istemediginiz kisimlari çikarabilir ve CD üzerinden çalisacak dersler hazirlayabilirsiniz Eger ders birden fazla vidyodan olusuyorsa Camtasia Studio içerisindeki MenuMaker adli yazilimla herhangi bir kodlama islemi yapmadan menü hazirlayabilirsiniz Eger ders birden fazla vidyodan olusuyorsa Camtasia Studio içerisindeki MenuMaker adli yazilimla herhangi bir kodlama islemi yapmadan menü hazirlayabilirsiniz Menü CD taklildiginda otomatik olarak görüntülenir ve kullanan kisi istedigi egitimi izleyebilir Menü CD taklildiginda otomatik olarak görüntülenir ve kullanan kisi istedigi egitimi izleyebilir Camtasia RecorderEkrani kaydetme isini yapar Camtasia RecorderEkrani kaydetme isini yapar Tek olarak da satilan Camtasia Recorder normal bir ekran kayit programindan çok daha yetenekli Tek olarak da satilan Camtasia Recorder normal bir ekran kayit programindan çok daha yetenekli Görüntü kaydederken sesi de alabilir veya sesi daha sonra ekleyebilirsiniz Görüntü kaydederken sesi de alabilir veya sesi daha sonra ekleyebilirsiniz Fare ve klavye ile ilgili çesitli efektler (sag veya sol tiklamanin vurgulanmasi, fareyi saklama, tus vuruslarina ses ekleme gibi) ekleyebilirsiniz Fare ve klavye ile ilgili çesitli efektler (sag veya sol tiklamanin vurgulanmasi, fareyi saklama, tus vuruslarina ses ekleme gibi) ekleyebilirsiniz Camtasia Effects Bu program ile vidyo görüntülerinize, sekiller resimler, yazilar vurgulamalar ekleyerek dikkati önemli bir noktaya çekebilir veya ek açiklamalar yapabilirsiniz Camtasia Effects Bu program ile vidyo görüntülerinize, sekiller resimler, yazilar vurgulamalar ekleyerek dikkati önemli bir noktaya çekebilir veya ek açiklamalar yapabilirsiniz Eklediginiz elemanlar zaman çizgisinde sizin belirlediginiz zaman araliklarinda ekranda görüntülenirler Eklediginiz elemanlar zaman çizgisinde sizin belirlediginiz zaman araliklarinda ekranda görüntülenirler Camtasia ProducerVidyo görüntülerinizi parçalara ayirbilir, birlestirebilir, istemediginiz kisimlari çikarabilir ve ses ekleyebilirsiniz Camtasia ProducerVidyo görüntülerinizi parçalara ayirbilir, birlestirebilir, istemediginiz kisimlari çikarabilir ve ses ekleyebilirsiniz Kullanimi çok basit olan bu yazilimla görüntülerin son halini avi, mpeg, swf gibi çok kullanilan biçimlerde ihraç edebilirsiniz Kullanimi çok basit olan bu yazilimla görüntülerin son halini avi, mpeg, swf gibi çok kullanilan biçimlerde ihraç edebilirsiniz Eger videonuzu veya vidyolar dizinizi Eger videonuzu veya vidyolar dizinizi  swf olarak ihraç edecekseniz Camtasia Producer seçiminize bagli olarak, olusturan görüntünün altina kontrol dügmeleri (çalistir, durdur swf olarak ihraç edecekseniz Camtasia Producer seçiminize bagli olarak, olusturan görüntünün altina kontrol dügmeleri (çalistir, durdur   ) ekleyebilir ) ekleyebilir Camtasia MenuMaker Dersinizi parçalara bölmüsseniz ve bilgisayar üzerinde kullanilacak bir CD hazirlamak istiyorsaniz MenuMaker ile bir menü hazirlayabilir ve uygun dügmeye basildiginda uygun dersin görüntülenmesini saglayabilirsiniz Camtasia MenuMaker Dersinizi parçalara bölmüsseniz ve bilgisayar üzerinde kullanilacak bir CD hazirlamak istiyorsaniz MenuMaker ile bir menü hazirlayabilir ve uygun dügmeye basildiginda uygun dersin görüntülenmesini saglayabilirsiniz Ayrica menünün arkaplan resmini de istediginiz gibi degistirebilirsiniz Ayrica menünün arkaplan resmini de istediginiz gibi degistirebilirsiniz | |
|

